【Linux】如何安裝 CentOS 7
【Linux】How to install CentOS 7
下載CentOS:https://wiki.centos.org/zh-tw/Download
Download CentOS:https://wiki.centos.org/zh-tw/Download
Step 1:
選擇 Install CentOS 7 ( 安裝 CentOS 7 )。
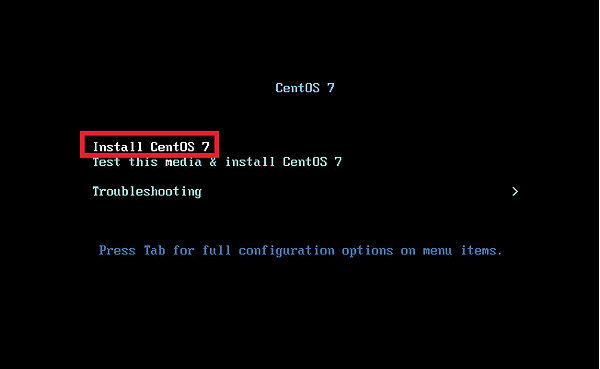
Step 2:
選擇語言:因為中文版的翻譯不夠完全,可能容易有一些問題,因此安裝英文版的較為穩定。
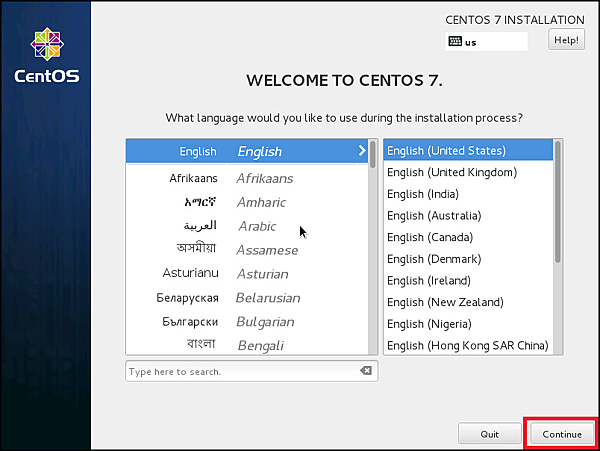
Step 3:
選擇 Installation Destination 。
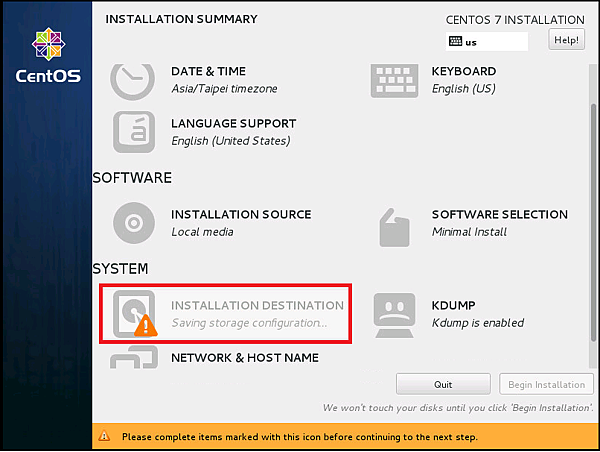
Step 4:
分割磁區:我們選擇讓它幫我們自動分割(使用整個硬碟),若要手動切割請選 I will configure partitioning,完成後按 Done 。
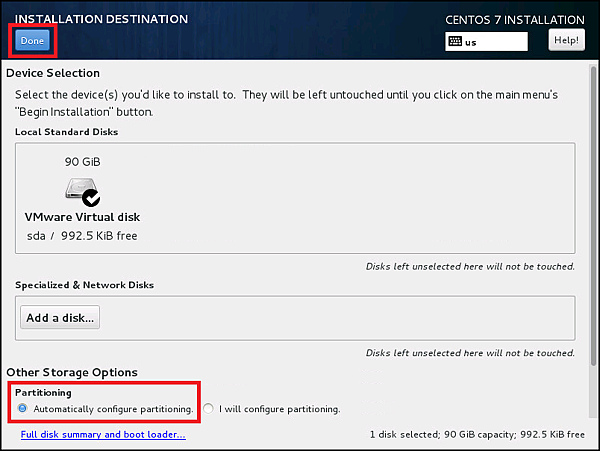
Step 5:
選擇 Network & Host Name 。
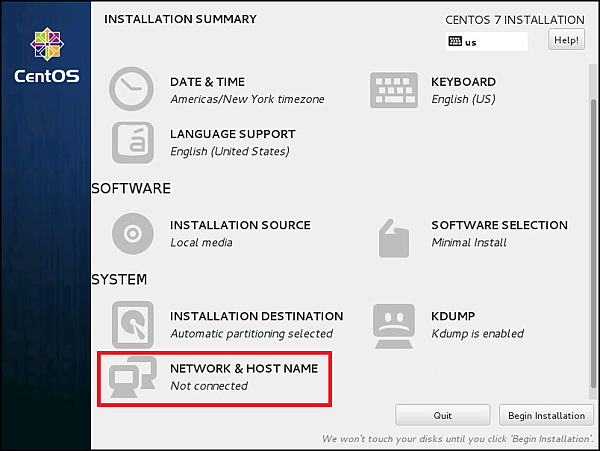
Step 6:
自行命名Host Name,再點選 Ethernet (網卡),點選 Configure (設定)。
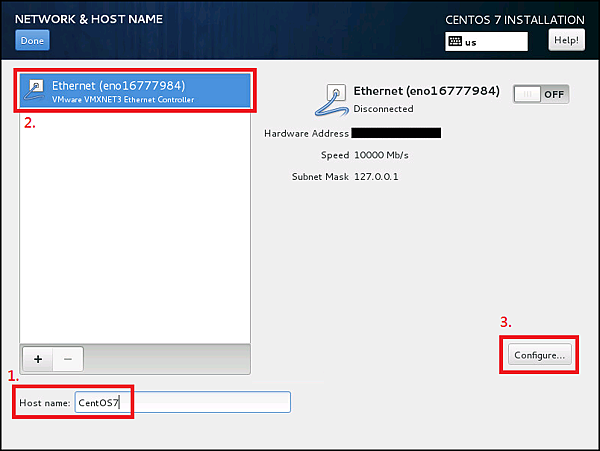
Step 7:
點選 Ethernet 頁籤,再選擇 Device MAC address 。
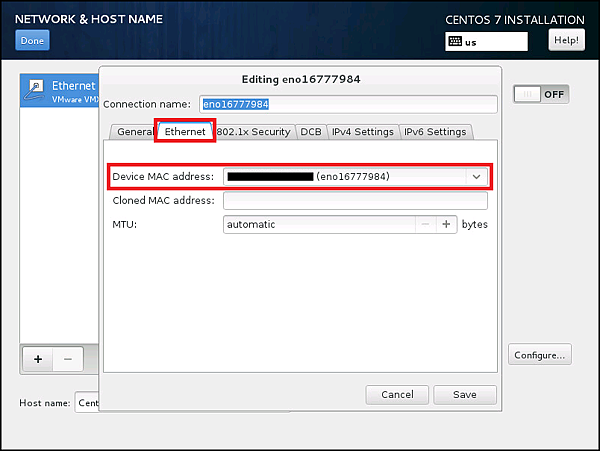
Step 8:
點選 IPv4 Settings 頁籤,再視需求設定 IP 及 DNS 資訊,設定完選擇 Save 。
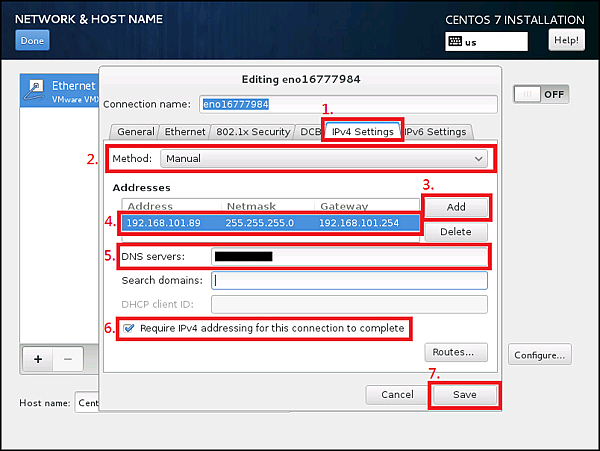
Step 9:
選擇右上角的按鈕啟用網卡 ON ,網卡啟用後,頁面上會顯示網路連線資訊(黃框),完成後按 Done 。
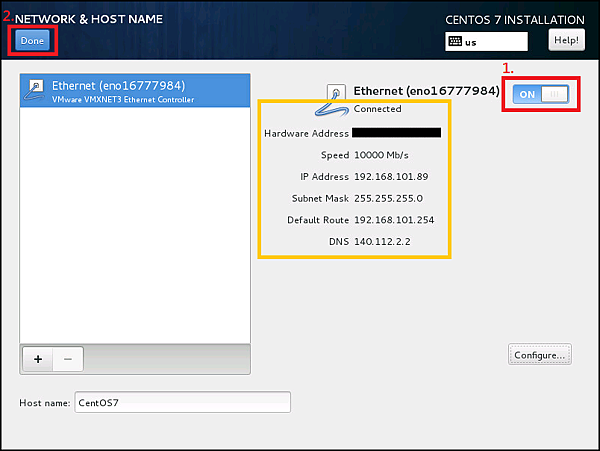
Step 10:
選擇 Date & Time。
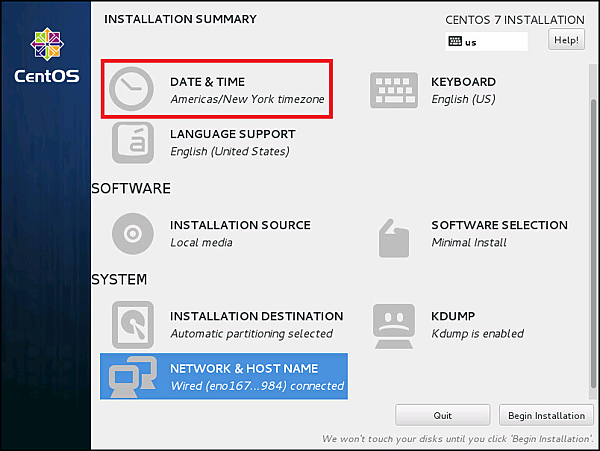
Step 11:
選擇您 所在的位置( Region 地區 / City 城市) ,因為上述設定動作網路已經通了,
因此可以看到 Network Time 自動 ON 起來了,我們點選右上角 齒輪鈕 。
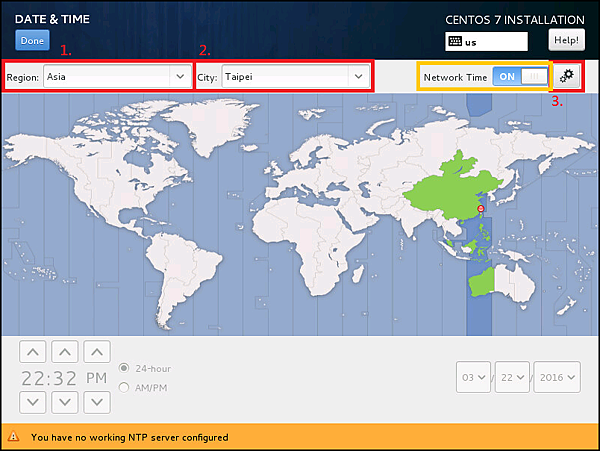
Step 12:
可以新增你想使用 NTP Server 然後點選 + ,因為上述設定動作網路已經通了,
因此可以看到 NTP Server 的 Working 狀態都是 綠燈 (黃框) 。
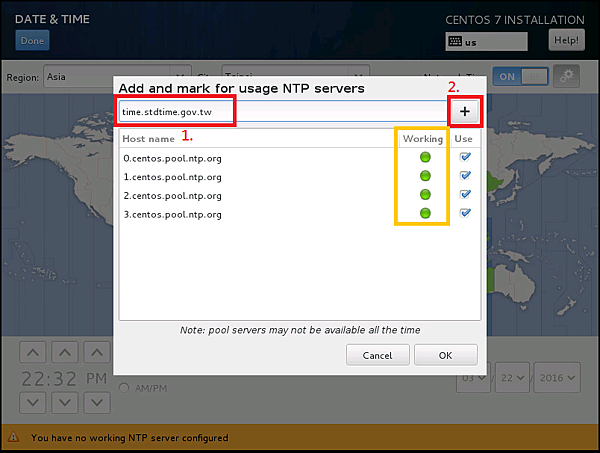
Step 13:
NTP Server 新增後,等它一下會變成 綠燈,然後再點選 OK,,完成後按 Done 。
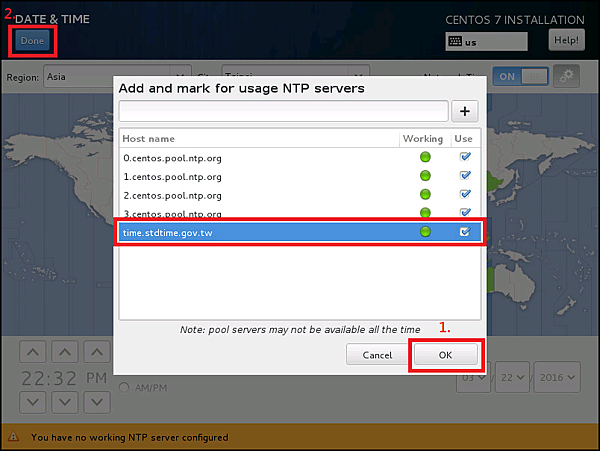
Step 14:
選擇 Begin Installation ( 開始安裝 ) 。
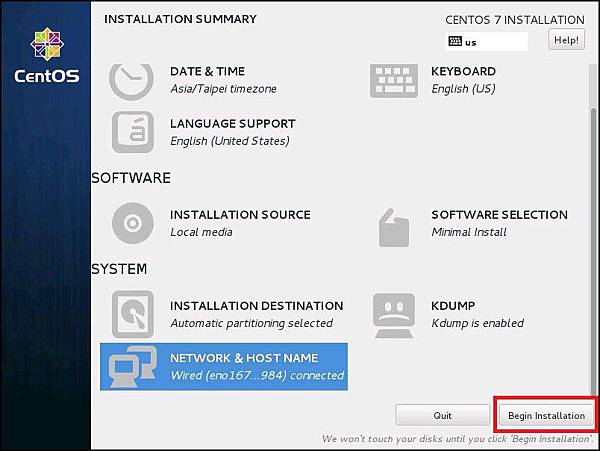
Step 15:
選擇 Root Password ( 內建系統管理者帳號的密碼 ) 。
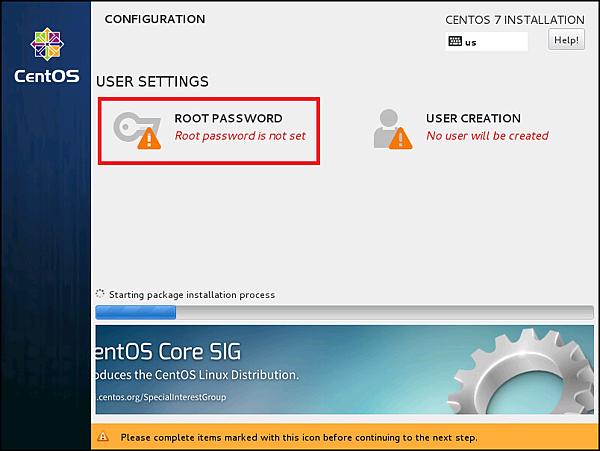
Step 16:
設定 Root 的密碼,完成後按 Done 。
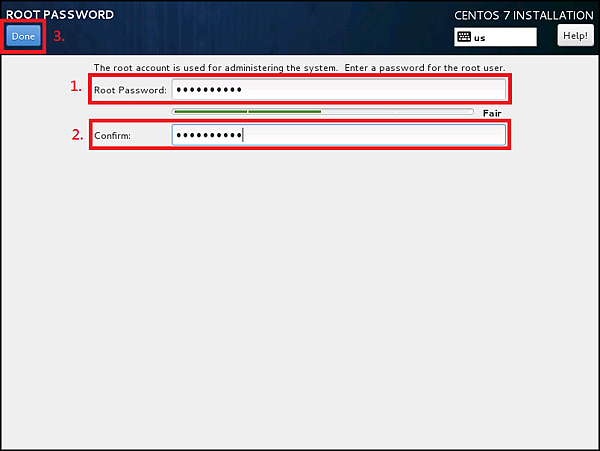
Step 17:
選擇 User Creation ( 新建使用者帳號 )。
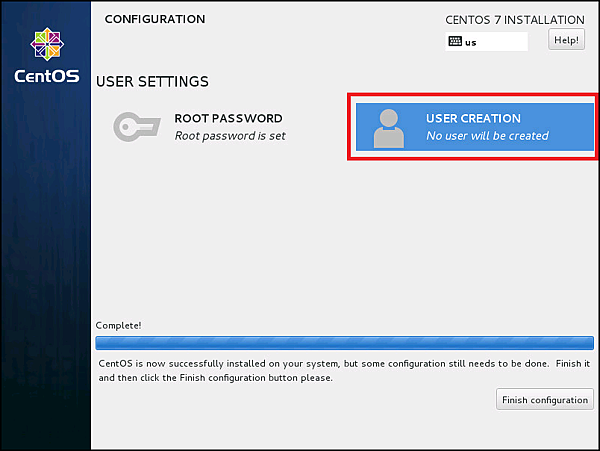
Step 18:
新增一個使用者帳號 ( Full Name ),賦予管理者權限 ( Make this user administrator ),並設定密碼 ( Password ),完成後按 Done 。
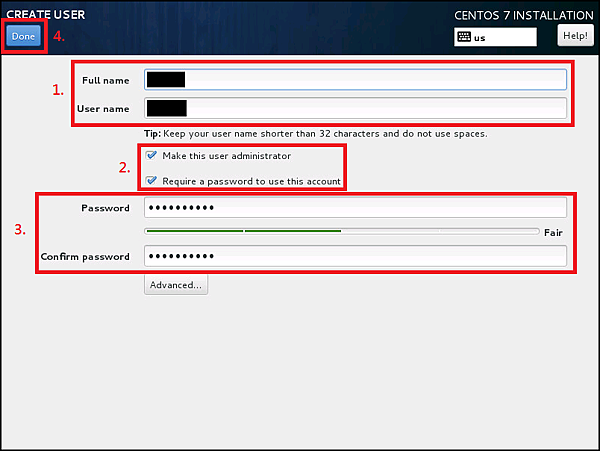
Step 19:
選擇 Finish Configuration ( 完成設定 ) 。
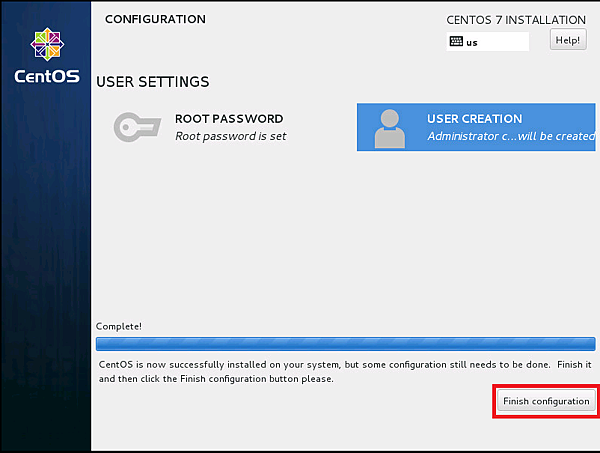
Step 20:
選擇 Reboot ( 重新開機 ) 。
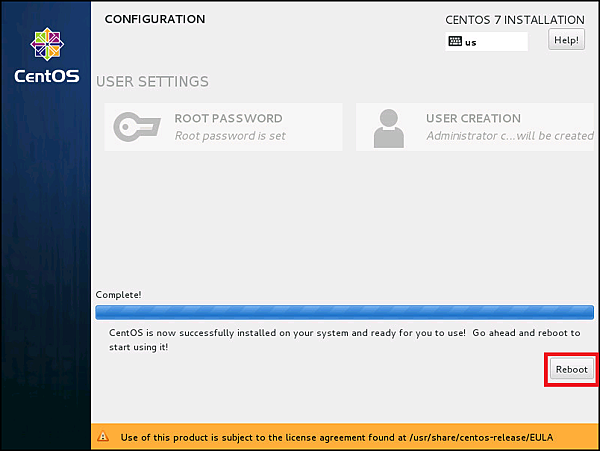
Step 21:
開機完成以後,我們就可以使用剛剛的使用者帳號密碼登入嘍!
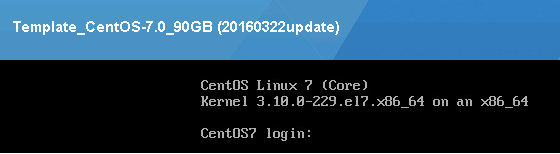
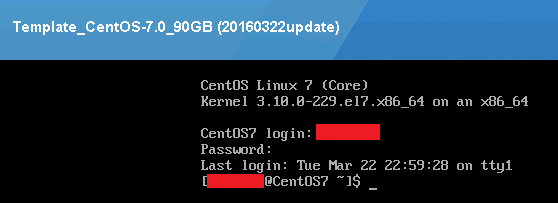
END
※ 延伸閱讀:【VMware】CentOS 7 如何安裝VMware Tools (How to install VMware Tools)
※ 延伸閱讀:【Linux】CentOS 7 如何設定網路 (How to setup network connection)
※ 延伸閱讀:【Linux】CentOS 7 虛擬主機設定懶人包 (Virtual Machine Settings Overview)
※ 延伸閱讀:【VMware】如何新增虛擬主機 (How to New a Virtual Machine)



 留言列表
留言列表



 {{ article.title }}
{{ article.title }}